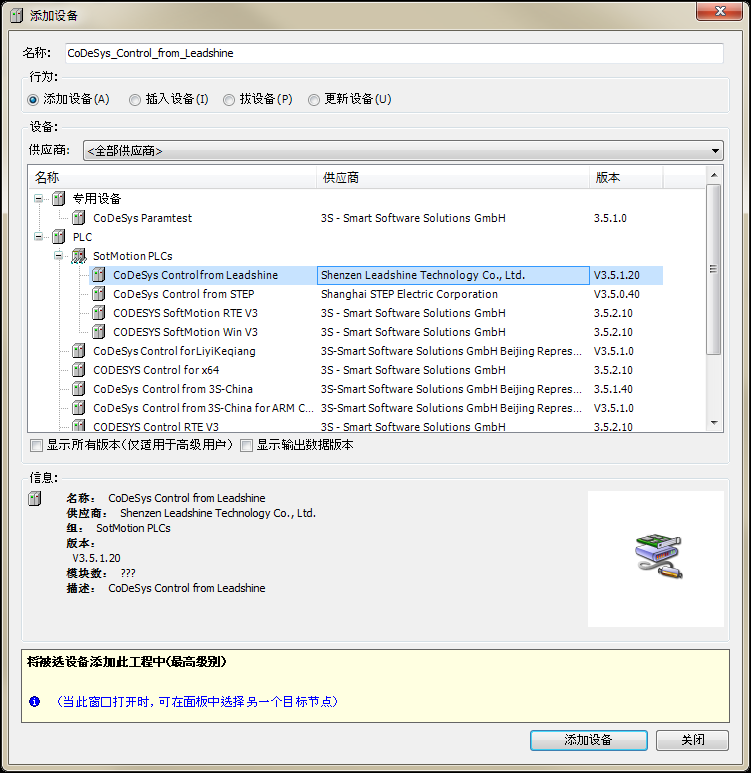这个命令 ( ⇘ 设备类别) 用于添加一个 ⇘ 设备对象,映射一个硬件模块,插入到当前选中的设备树中对象之下。

|
注意如果要在同一位置水平插入一个对象,必须使用命令 ⇘ 插入设备。 |
命令打开“添加设备”对话框。依据当前设备树中选择的位置,将会得到一个可以添加的设备列表。最为一个先决条件,包含设备描述的文件,必须被安装到系统上,可以通过 ⇘ 设备资源管理对话框实现。
 插图 103: 添加设备对话框
插图 103: 添加设备对话框在位于对话框的顶部区域的名称区域输入一个要被添加到设备树中的设备名称。名称必须符合IEC标准。
动作:
通过激活相关的选项,可以选择列表中列出的动作:附加设备, ⇘ 插入设备, ⇘ 设备插件 或者 ⇘ 更新设备。所做的选择将会影响在“设备”列表中列出的设备内容,可以通过位于窗口右下方的“关闭”按钮关闭对话框。
设备:
对话框‘“添加设备”’中的滚动列表提供了可以插入设备树当前位置的设备列表。设备是通过名称和版本进行排列。通过复选框“显示所有版本(专业设置)”相关设备的所有版本都将会出现。设备可以进行分组,列表中提供一个缩进名(类名),例如上图中的“Miscellaneous”所示,通过组前的加号或者减号打开关闭组。
默认情况下所有可用的设备都会显示。如果想限制显示设备的版本号,可以通过列表中版本选择区域的(<所有版本>)进行选择。
相关信息:
对于当前选定的设备包含额外的说明信息 - 包含在设备描述文件中 - 可能会在设备表的下方显示:设备名称,版本,组(可以用作类别管理),作者,订单号和一个简单的描述。当然也可能包含一个特殊设备的图片。
根据当前选择的类型确认选择,通过点击“添加设备” / “插入设备” / “设备插件”或者“更新设备”,其相应的动作被执行。并且可以进一步添加/插入/插入组件/更新设备而不需要重新打开对话框。因此可以直接选择设备树中相关的节点进行继续操作。
当添加结束之后通过“关闭”按钮关闭对话框。

|
一个设备也可以通过 ⇘ 添加对象对话框添加到设备。在设备上使用‘添加设备’对话框显示更多有关设备的相关信息。 |