这个对话框包含一个双向窗口,位于左部分用树形结构显示当前配置网关通道,在右部分是相关信息和数据。
当创建本地系统的第一个程序在这种情况下本地网关已经在属性结构中作为一个接口可获得。这个网关在系统启动时自动启动:

这个网关的设置显示在窗口的右半区域:
一旦网关运行,一个绿色的圆圈 将在项目前显示,否则将会显示
将在项目前显示,否则将会显示 。如果网关没有连接那么图标将会显示为灰色 (根据一些通讯设置,不允许在这种情况下使用,所以不能显示状态)。
。如果网关没有连接那么图标将会显示为灰色 (根据一些通讯设置,不允许在这种情况下使用,所以不能显示状态)。
位于网关项目之前的缩进 (打开/关闭通过 +/- 图标) 可以看到当前网关下可获得的所有设备:注意这些项目是保存在你本地系统中而不是工程中的。设备项目之前是 图标。项目具有一个目标 ID 与当前工程中配置的设备不同,显示为灰色字体。如果要更新当前可获得的设备列表通过使用按键或者命令
⇘
扫描网络'.
图标。项目具有一个目标 ID 与当前工程中配置的设备不同,显示为灰色字体。如果要更新当前可获得的设备列表通过使用按键或者命令
⇘
扫描网络'.
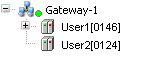
设备项目包含一个具有“节点名称”以及“节点地址”的图标并且在窗口的右部分显示相关的“目标 ID”, “目标名”, “目标类型”, “目标作者” 以及 “目标版本”。
网关以及设备节点树的显示可以通过过滤器和分类功能进行管理。参阅对话框右端的选择框:
- “过滤器”:列表可以通过与设备相关的目标 ID与当前工程中设备匹配的设备显示进行过滤。
- “分类”:列表可以通过名称以及节点地址按照字母的正向或者反向排列进行分类显示。
在“为控制器选择网络路径”区域必须指定特殊网关通道。这是通过在属性结构中选择通道之后自动完成的。
要改变通讯配置可以使用位于 ⇘ 上下文菜单以下按键或者命令:
|
“设置激活路径” |
这个命令设置当前选择的通道作为激活的设备。参阅 ⇘ “设置当前路径”。在项目上双击树形结构中的项目可以实现同样的操作。 |
|
“添加网关... ” |
这个命令打开 “网关”对话框,在这里可以定义一个网关并添加到当前配置中。 参阅 ⇘ 添加网关 |
|
“添加设备... ” |
这个命令打开对话框标题“设备”,可以手动定义一个设备添加到当前选择的网关项目中 (注意’扫描网络‘功能)。 参阅 ⇘ “添加设备... ” |
|
“编辑网关... ” |
这个命令打开“网关”对话框用于编辑当前选择的网关。 参阅 ⇘ “编辑网关... ” |
|
“删除选择设备” |
这个命令将当前选择的设备从配置树中移除。 ⇘ “删除选中的设备 ” |
|
“通过地址扫描设备” |
这个命令用于扫描扫描在配置树中具有特殊地址的设备。这些发现的设备将会罗列到相应的网关下并且每个在其名字前都具有一个节点地址。扫描通常发生在当一个网关下设备项目被选中时其网关的一个扫描。 |
|
“通过名称扫描设备” |
这个命令用于通过配置树中指定的特定名称扫描网络(区分大小写!)。扫描发现的设备将会自动罗列在相应的网关下并且具有特定的名称和节点地址。这个扫描通常用于当选中网关下设备的项目被选中时对网络的扫描。 |
|
“通过 IP 地址扫描设备” |
这个命令通过配置树中特定的IP地址对网络中的设备进行扫描。找到的设备会被罗列在相应的网关下并且具有一个特殊的节点地址和相关名称。这个扫描通常发生在设备下某个项目被选中时网关的扫描。 |
|
“连接到本地网关” |
这个命令打开一个用于进行本地网关配置的对话框并且提供一个非通常的模式用于手动修改文件 'Gateway.cfg'。 |
|
“扫描网络” |
这个命令启动本地网络内可用设备的扫描并且当前连接的网关配置树会自动进行更新。 See ⇘ “扫描网络” |
“安全在线模式”:如果用户因为安全原因,用于希望进行 ⇘ 在线命令:强制比那两,修改下载,发布强制列表,单循环,启动,停止,写变量操作时有安全提示,激活此选项。
“不要保存网络路径到工程中”:激活这个选项,如果当前的网络路径不需要保存到工程中,而是保存到本地选项设置中。所以当程序在本地系统中重新打开时路径设置将会被重新配置,但是如果工程在另一个系统中应用需要重新进行定义。

 插图 506: 设备对话框,通讯配置
插图 506: 设备对话框,通讯配置