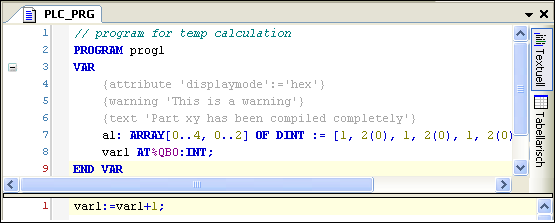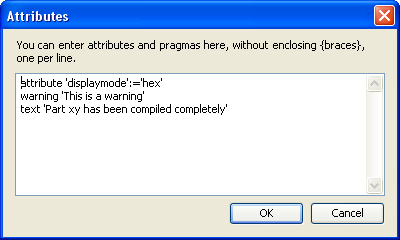文本化的声明编辑器是由‘变量声明对象’ ⇘ 插件 提供的,并来创建POU对象的声明。通过插件的‘表格式声明编辑器’,可以提供成表格视图的形式。其中任意一个视图中有修改立刻应用到另外一个。
根据 ⇘ 声明编辑选项 中的当前设置,只有文本化视图或表格化视图中的一种可用,或者你可以在两者之间通过按钮(“文本化” / “表格化”)来切换,这个按钮在编辑窗口的右侧。
通常声明编辑器和此案成语言编辑器结合使用,这意味着在窗口的上部,离线模式中当你要编辑或浏览对象时会打开。声明头描述了POU的类型(例如PROGRAM, FUNCTION_BLOCK, FUNCTION ...),可以通过POU全局语法特性来扩展。
变量声明也可以在 “全局变量列表” 和 “数据单元类型”完成,这是在另外的单独的编辑器中完成的。
参照一般信息: ⇘ 变量声明。
 插图 410: 文本化编辑器视图
插图 410: 文本化编辑器视图行为和外观是由当前文本编辑器的设置对话框 ⇘ '选项' 和 ⇘ '自定义'决定的。你可以定义设置高亮颜色、行号、标签、缩进等。正常的Windows功能都可用,如果相应的插件功能安装甚至 ⇘ 智能鼠标都可以使用。 注意使用鼠标选择想要的文本区域时按住 [ Alt ] 来选择块。
 插图 411: 表格编辑器视图
插图 411: 表格编辑器视图编辑器表格视图提供正常 ⇘ 变量声明所需要的定义: “范围”, “名称”, “地址”, “数据类型”, “初始化”, “注释”和 “(语法)属性”。特定的声明按号码行插入。
声明头可以在 “编辑声明头” 对话框中编辑,通过鼠标单击编辑器头(见上图,包含"PROGRAM PLC_PRG"),或者通过命令 ⇘ “编辑声明头”。
 插图 412: ‘编辑声明头’对话框
插图 412: ‘编辑声明头’对话框在 “声明”中,可以插入POU对象的类型(从选择列表中)和名字。可以插入注释(通过[ Ctrl ] +[ Enter ] 换行) ,通过使用 “Attributes...”按钮, ⇘ '属性' 对话框会打开来插入语法属性。
要 添加一行 到现存行之上,首先选择这一行,然后使用工具栏或者菜单中的 按钮 “插入”。 要在声明表的最后插入新行,在最后现存声明行中单击,使用 “插入” 命令。
按钮 “插入”。 要在声明表的最后插入新行,在最后现存声明行中单击,使用 “插入” 命令。
新插入的声明默认在范围"VAR"内,是最近输入的数据类型。 强制变量“名称” 输入区域将自动出现,输入区域必须一个有效的标识,通过[ Enter ] 关闭或者鼠标单击视图其它地方关闭。
双击每个格都有可能打开,可以输入一个值:
要编辑 “范围”,双击可以打开你可以选择的范围和范围属性关键字(标志)。
“数据类型” 可以通过 “>” 按钮调出 ⇘ 输入助手 或使用 ⇘ 数组向导直接输入。
“数据类型” 可以直接插入或者通过“>” 按钮调出 ⇘ 输入助手或 ⇘ 数组助手。
“初始值”可以直接插入或通过 按钮,相同名字的对话框会打开,有时尤其是结构体变量很有用。
按钮,相同名字的对话框会打开,有时尤其是结构体变量很有用。
 插图 413: 初始值对话框
插图 413: 初始值对话框所有变量“表达式” 的值会显示当前初始值。选择想要的并在列表下的区域编辑初始值。然后使用“应用到所选行”按钮。要保存默认的初始化,使用 “重启所选行到默认”按钮。
在 “注释” 中断行可以通过 [ Ctrl ] + [ Enter ] 插入。
“特性” 条目在同名对话框中完成,多重的特性和语法可以用格式化文本输入。插入必须通过封闭的{},每行一个。下图图片请参见相应的上面的文本视图,图中“文本化编辑器视图”。
 插图 414: 特性对话框
插图 414: 特性对话框每个变量在单独的行中声明,行是编号的。
你可以改变行的顺序(行号),这是通过选择行然后通过  “Move up”和
“Move up”和 “Move down” 来上移和下移,或通过工具栏或菜单。
“Move down” 来上移和下移,或通过工具栏或菜单。
声明列表可以存储 起来,这都根据鼠标在列的头上单击显示的列。列决定了顺序,通过箭头 (升序) 或
(升序) 或  (降序)。每次在列头上点击都会改变升序和降序。
(降序)。每次在列头上点击都会改变升序和降序。
删除一个或多个声明,选择相应的行使用 “Delete” 或菜单或工具栏中的 命令。
命令。