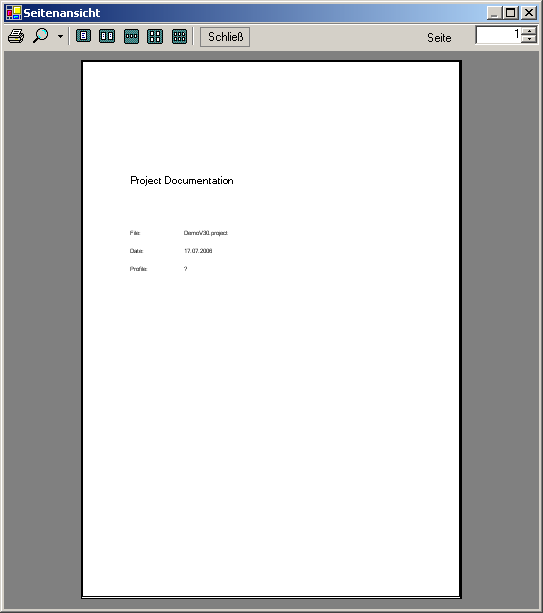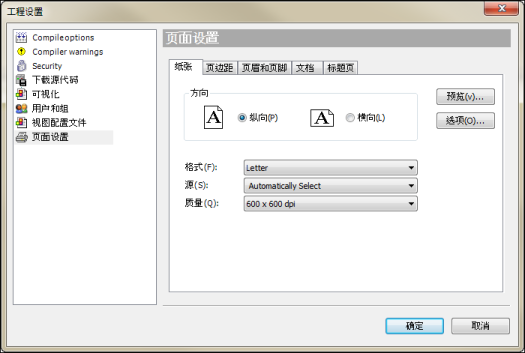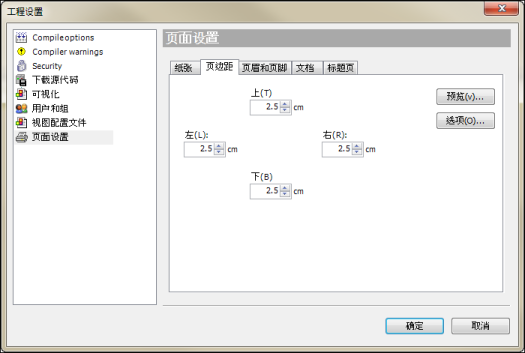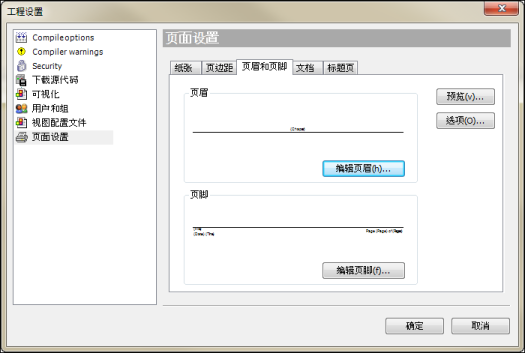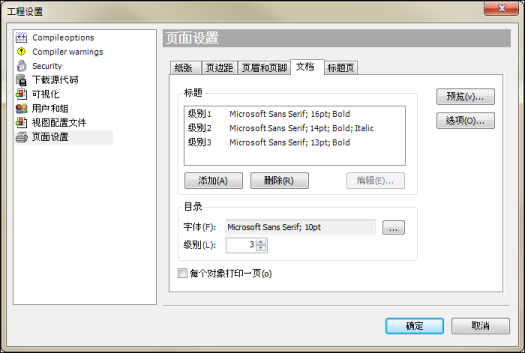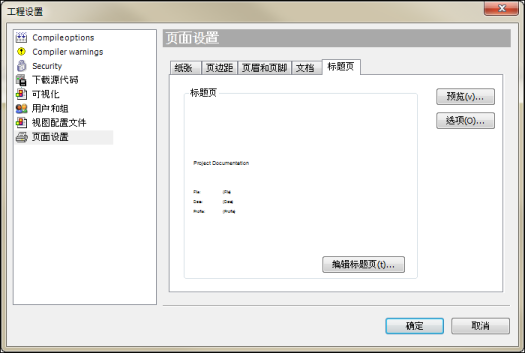图标:
该命令 (位于 ⇘ '打印'类中) 用来打开页面设置对话框, 设置打印输出的页面布局。也可以通过 ' ⇘ 打印...' 或 ' ⇘ 文档...'命令打开该对话框。
“预览”按钮用来在预览窗口查看页面设置情况。在“打印预览” 窗口中浏览所有的配置页。
 插图 280: “页面设置”对话框,预览
插图 280: “页面设置”对话框,预览在右上角的 “页面” 区域选择要查看的页码 。通过 下拉菜单设置缩放倍数。并且选择显示模式单页, 双页, 4 页, 6 页 (
下拉菜单设置缩放倍数。并且选择显示模式单页, 双页, 4 页, 6 页 (  . 通过
. 通过 按钮,将当前预览内容打印到默认打印机上。 B单击“关闭” 按钮,关闭预览窗口。
按钮,将当前预览内容打印到默认打印机上。 B单击“关闭” 按钮,关闭预览窗口。
以下子对话框在页面设置对话框的标签中可用:
 插图 281: “页面设置”对话框,‘纸张’类
插图 281: “页面设置”对话框,‘纸张’类“方向”:选择页面方向是纵向还是横向。
“格式”:从下拉列表中选择格式,例如“A4”。
“来源”: 从下拉列表中纸张来源,例如“默认纸盒(标准)”。
“质量”:从下拉列表中打印质量,例如设置为“草稿输出”。
 插图 283: “页面设置”对话框,‘页眉和页脚’类
插图 283: “页面设置”对话框,‘页眉和页脚’类分别定义页眉和页脚。点击“编辑页眉”或“编辑页脚”按钮,可分别对页眉和页脚的布局进行详细配置:
 插图 284: ‘编辑页眉’对话框(对应于’编辑页脚’)
插图 284: ‘编辑页眉’对话框(对应于’编辑页脚’)页眉和页脚各由一个表格组成,这样可以设置具体的行和列,并且以文本或图形对单元格进行填充。在单元格相关区域单击鼠标,选中该单元格, ,被选中的单元格显示为灰色斜纹 (  ) 框:
) 框:
“行:” 设置行数;随着行数的增加,在原有行的下面插入新添加的行。
“列:”设置列数;随着列数的增加,在原有列的右边插入新添加的列。
“所选单元的格式”
在对话框下面的布局区域单击鼠标选择要进行配置的单元格。
“水平对齐:”设置当前选中的单元格内容在水平方向上的对齐方式,包括:右对齐、左对齐或者居中。默认设置为:居中。
“垂直对齐:” 设置当前选中的单元格内容在垂直方向上的对齐方式,包括:顶端对齐、底端对齐或者居中。默认设置为:居中。
“方向:” 输入当前选中单元格内容环绕其基准点的起始度数,“基准”是根据水平对齐决定的(例如,左对齐,那么文本或是图形将以最左端的垂直中心为圆点进行环绕排列)。按照逆时针方向环绕,输入值范围为:0-359。默认设置为0。
“行宽:”输入在当前列方向上合并为一个行单元格所需的行数,例如:如果输入的是3,那么当前行将合并下面的两个单元格。默认设置为1。
“列宽:” 输入在当前行的方向上合并为一个列单元格所需的列数,例如:如果输入的是3,那么当前行将合并右边的两个单元格。默认设置为1。
“宽度:”不选中该项,那么所有的列自动等宽,且总宽度相当于当前设置的页宽。如果想设置列宽,那么选中任一列所在单元格,激活“宽度”选项,输入要设定的值,该值以厘米为单位,且以总的页眉(或页脚)宽度的百分比值来表示。
“高度:” 选中任一在单元格,输入要设定的行的高度值,该值以厘米为单位。默认设置为0.5。
“字体:” 定义当前选中单元格中的文本的字体和大小,单击 按钮,打开标准字体配置对话框修改相应的值。
按钮,打开标准字体配置对话框修改相应的值。
“左边沿、上边沿、右边沿、下边沿:”: 定义当前选中单元格的边框是否可见、颜色和线宽。默认设置为:黑色、0.5pt宽,且对于页眉默认下边沿可见,对于页脚默认上边沿可见。
“填充”:选中该项,那么以颜色下拉列表中所选的颜色填充选中的单元格。默认设置为:无填充色。
“自动换行”:选中该项,那么如果当前选中单元格中的内容超出单元格宽度时将换行显示。默认该选项不激活,那么超出单元格宽度的内容不显示。
“所选单元的内容:”
当前所选单元的内容可以用文本或者图片进行填充。激活所需选项。
“文本:” 在编辑窗口输入所选单元格的中要显示的内容。使用[ Strg ] +[ Eingabe ] 组合键换行。可以使用占位符,在打印时以实际值替代。单击  按钮可以打开 “有效占位符列表”:
按钮可以打开 “有效占位符列表”:
通用信息使用的占位符:
|
{Page} |
运行页码, 例如 “3” |
|
{Pages} |
全部页数, 例如 “23” |
|
{Date} |
当前日期 dd-mm-yyyy, 例如 “07.07.2006” |
|
{Time} |
当前时间 hh-mm, 例如“17:55” |
定义在工程信息中的信息使用占位符 :
|
{Path} |
工程文件路径,例如“D:\projects” |
|
{File} |
工程文件名称,例如“mach1.project” |
|
{Chapter} |
章节号 + 章节名称: 章节号取决于对象在“文档树”中的位置,文档树通过 ' ⇘ 工程文档对话框定义。标题级别 “1”用于显示在POU和设备树根目录下的对象。在它下一级的用级别2或更高级别。例如: “3.1 POU PLC_PRG.action1”中PLC_PRG 就是 POU视图中的第3级别,action1被PLC_PRG调用。 |
|
{Size} |
工程文件大小,例如“65,42 KB (66.989 bytes)” |
|
{MS-DOS Name} |
工程文件的MS-DOS名称, 例如“D:\COD~1.0PR\UN2A48~1.PRO” |
|
{Created} |
工程文件的创建时间, 例如 “07.07.2006 17:36” |
|
{Changed} |
工程文件的修改时间, 例如 “07.07.2006 17:36” |
|
{Last Access} |
工程文件的访问时间, 例如 “07.07.2006 17:36” |
|
{Attributes} |
文件属性: R=只读 / H= 隐藏 / A=归档 / S=系统 |
|
{Profile} |
当前配置文件的名称,例如 “CoDeSys V3.x” |
|
{Company} |
公司名称 |
|
{Title} |
工程标题 |
|
{Version} |
工程版本号 |
|
{Default Namespace} |
当工程以库方式打开时,默认的名字空间 |
|
{Author} |
作者名称 |
|
{Description} |
工程描述 |
“图片:”单击  按钮 打开浏览文件标准对话框,选择要插入的图片文件,插入当前选择的单元。
按钮 打开浏览文件标准对话框,选择要插入的图片文件,插入当前选择的单元。
 插图 285: “页面设置”对话框,‘文档’类
插图 285: “页面设置”对话框,‘文档’类在此定义将被应用于目录的标题格式和标题级别。

|
提示! 什么是标题级别? 标题级别是在文档中被指定的,取决于对象在POU树(或设备树)中的位置。所有树状结构下根目录位置的对象都设置为级别1。再下一级别设置为级别2或其他更高级别。处在结构树的同一垂直层序上的对象通常采用一类级别。 |
“标题:”
默认情况下,定义了标题级别1-3的“字体设置” (如上图所示). 显示在标题列表中。
工程文档中可能用到的其他级别可以根据具体情况进行定义(级别4如果采用当前列表中的设置,将与最后一次定义的级别3相似)。如果想要更明确的定义更高一级的级别, 单击 “添加级别”按钮增加一个新的标题列表,因为所有列表中显示的标题级别的字体都可以进行修改。 因此,选择列表中要编辑项,单击“编辑级别...”按钮。在打开的对话框中修改相关的字体设置。
通过单击 “删除级别”按钮,删除列表中的最后一个标题级别。
“目录:”
定义字体设置(“字体:” 单击按钮 打开字体设置对话框) 和工程文档的目录所需的标题级别 (级别: 设置级别数) 应在工程文档目录中显示。
打开字体设置对话框) 和工程文档的目录所需的标题级别 (级别: 设置级别数) 应在工程文档目录中显示。
“每个对象打印一页”:如果每个对象需要单独打印,那么选中该项。默认情况下没有分页符。
 插图 286: “页面设置”对话框,‘标题页’类
插图 286: “页面设置”对话框,‘标题页’类在这里定义工程文档的标题页的布局。 只有在当前文档设置的' ⇘ 工程文档对话框中,选中“标题页”选项,该页才添加到打印输出中。
单击按钮“编辑标题页...” ,打开编辑相关布局的对话框。 对话框内容请参考上面的: ⇘ 页眉编辑/页脚编辑。