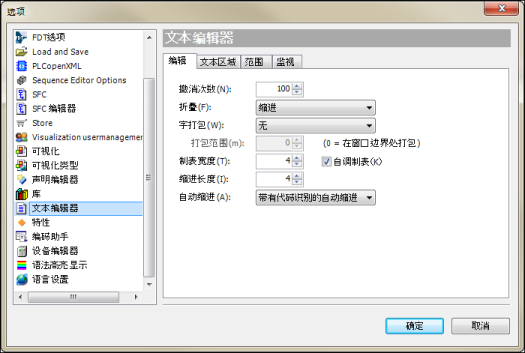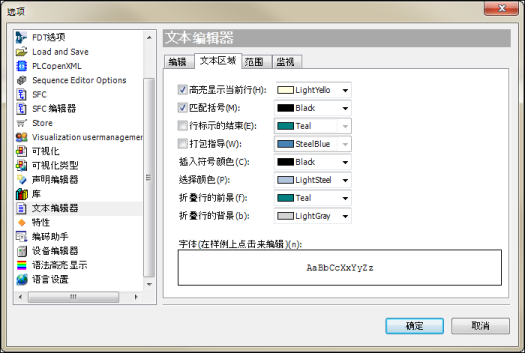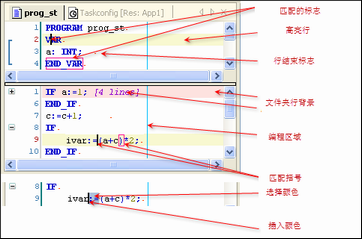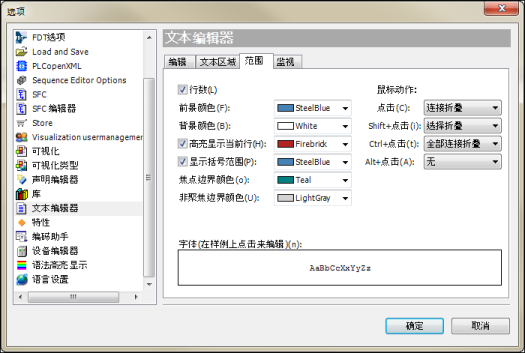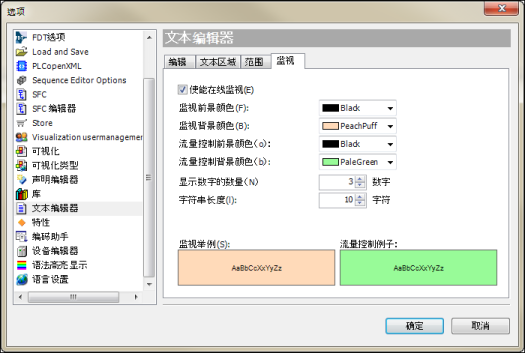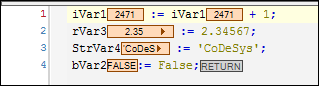用于定义文本编辑器中编辑区域的撤销、制表、缩进、折叠等操作。
 插图 240: 选项对话框,文本编辑器类别,编辑
插图 240: 选项对话框,文本编辑器类别,编辑|
“撤销次数” |
定义保存多少步编辑操作,以便用撤销功能撤销这些操作。 |
|
“折叠:” |
定义代码是否以折叠形式查看。当程序段是按缩进位置给出或者被某一特殊注释折叠隐藏时,可以点击最左侧的加号打开,点击减号则关闭。选项有: “无”:不启动折叠。 “缩进”:所有与上一行缩进排列的行,与最前面的行构成同一折叠。 例如:在 VAR 和 END VAR以及位于IF 和 END IF之间的行是缩进的,因此,这些行是在一个折叠里的,减号代表折叠打开的状态,加号代表折叠关闭的状态: 打开和关闭的折叠: 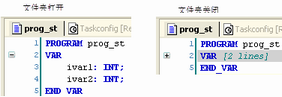
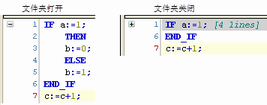
“明确的”:以折叠形式存在代码段,必须用注释行标明。在代码段前的注释行中输入三个左括号 "{{{", 在代码段后的注释行中输入三个右括号 "}}}"。该注释行中也可以包含其它文本。 通过特殊注释定义一个文件折叠示例: 
|
|
“字打包:” |
“无”: 该行可以无限输入。 “软打包”:该行以窗口边界为限。 “硬打包”: 该行在到达“约束边界”定义的字符数后被中断。 (值为“0”时,代表该行将在窗口边界中断。) |
|
“制表宽度: ” |
制表符所占字符宽度。 |
|
“缩进长度:” |
缩进长度用来自动缩进(见下),也就是一行最开始的空格数。 |
|
“自动缩进:”
|
“无”:不启用自动缩进。从文本编辑器的最左侧空白处开始编辑。 “块 ”: “智能”:关键字后的代码行(例如:VAR或者IF),根据上面缩进宽度的定义自动缩进。 “智能代码完成”:当输入一个关键字时,如VAR 或 IF,以下相关代码行将根据缩进宽度的定义自动缩进,并且自动添加结束关键字(例如:END_VAR 或 END_IF)。 |
|
“保持制表 ”
|
如果被激活:可使用[ tab ] 键根据定义的标签宽度(见上)进入一个空间,不会得到解决后单个字符空间。因此,如果标签宽度之后被改变,现有的制表空间将相应的得到纠正。 |
用于定义文本编辑器编辑区域的色彩和字体。
 插图 241: 打开文本编辑器的文本区域选项卡
插图 241: 打开文本编辑器的文本区域选项卡在编辑过程中,通过激活以下选项来获取视觉上的帮助:
|
“高亮显示当前行:” |
用选择列表中定义的颜色高亮显示指针所在的行。 |
|
“括号匹配:” |
如果光标处在代码行中的左括号“(”之前或右括号“)”之后,会出现一个矩形框来指示与其配对的括号,矩形框的颜色可以在颜色选择区域中定义。同样,如果光标位于 ⇘ 括号区第一行或者最后一行,则相应的最后一行或者第一行代码行,也会出现同样颜色的矩形框指示。 |
|
“行标示的结束:” |
编辑器中每一行的结尾都有一个圆点标记,占用一个字符或空格位,其颜色可以自定义。 |
|
“打包指导:” |
如果 ⇘ 字打包中的软打包或硬打包选项被激活(见上,制表符编辑),则定义的换行边界将由一个特定颜色的垂线指示。 |
|
“加号颜色:” |
光标加字记号的颜色 |
|
“选择颜色:” |
定义当前选中区域的高亮显示颜色。 |
|
“折叠行的前景: ” |
处于折叠状态的折叠代码行区域,将以该颜色做为前景色高亮显示。 |
|
“折叠行的背景:” |
处于折叠状态的折叠代码行区域,将以该颜色做为背景色高亮显示。 |
|
“字体:” |
选择在文本编辑器中使用的字体。在示例区点击鼠标,可以打开设置字体的标准对话框。 |
用于定义文本编辑器中左侧区域的颜色、字体、鼠标功能等。
 插图 243: 打开文本编辑器的页面空白选项卡
插图 243: 打开文本编辑器的页面空白选项卡以下选项是关于编辑器窗口左侧的空白区域,该区域由一条垂线与编辑区域隔开:
|
“行数: ” |
行数在窗口的声明部分和实现部分都有显示,第一行编号从“1”开始。 |
|
“前景颜色:” |
行号的颜色。 |
|
“背景颜色:” |
页面空白的背景颜色。 |
|
“高亮显示当前行:” |
当前编辑行的行数颜色。 |
|
“显示括号范围:” |
显示包含相应关键字之间行的括号范围,例如:IF和 END IF之间的行。通过“文本区域”页的“匹配括号选项”激活 ' ⇘ 括号范围功能。如果光标放在相应关键字前、后或者中间,则在空白区域将以一个括号指示出括号范围。 |
|
“聚焦边界颜色:” |
处于激活状态的空白区域的右侧垂线颜色。 |
|
“非聚焦边界颜色:” |
处于非激活状态的空白区域的右侧垂线颜色。 |
|
“鼠标动作:” |
定义点击折叠块前的减号或者加号将产生何种操作。 “无”:无动作 “选择折叠”:选择折叠区域中的行 “打开”:打开或者关闭第一级折叠 “完全打开折叠”:打开或者关闭折叠的所有级 鼠标点击类型:[ 点击 ] , [ Shift ] -[ 点击 ] , [ Ctrl ] -点击, [ Alt ] -“点击” |
 插图 244: 打开选项对话框中的监视选项卡
插图 244: 打开选项对话框中的监视选项卡