菜单栏通常位于用户界面的顶部,在窗口标题栏和视图窗口之间的位置。工具栏可以放在和菜单栏相同的位置或者在屏幕的任何位置。
如果需要重新定位工具栏位置,光标放到工具栏左侧起始位置的虚线处,保持鼠标按下的状态将工具栏拖到适当位置。
 插图 64: 菜单栏和工具栏左侧的虚线
插图 64: 菜单栏和工具栏左侧的虚线

|
在视图窗口,例如POUs视图,设备视图或者可视化元素属性视图中,具有一个 特殊的 ⇘ 工具栏 ,用于提供存储,查看,窗口内寻找的按钮。此工具栏不能被配置。 |
“关闭”一个视图或者编辑窗口:点击左上角的 按钮。
按钮。
“打开”一个关闭的视图:默认情况下标准的组件可以通过 ⇘ 视图菜单中的命令 <查看对象>重新打开。编辑窗口可以通过命令‘编辑对象’或者在POUs或设备窗口中对应的对象处双击鼠标打开。
调整大小:通过移动两个视图中的分割线改变框架内的视图或者窗口大小。通过移动窗口边界调整桌面上独立视图窗口大小。
移动一个视图到桌面的其他位置或者在框架内移窗口:点击标题栏或者在列表显示的视图表中,保持鼠标一直按下将视图拖动到合适位置。一个箭头将会提示可以放置的位置。保持鼠标一直按下,并按照箭头所指的位置放置视图。目标位置通常也会以蓝色区域显示。
 插图 65: 表示新位置的符号
插图 65: 表示新位置的符号 插图 66: 导航箭头的示例
插图 66: 导航箭头的示例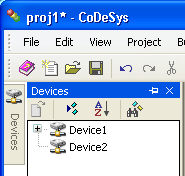
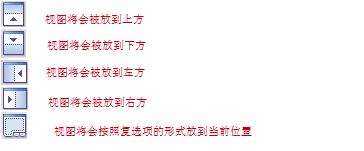

 ,视图将会被隐藏在最近的窗口框架内。当光标移动到此位置时,视图会自动出现。该选项卡只提示图表和名称。该状态下的图表变为
,视图将会被隐藏在最近的窗口框架内。当光标移动到此位置时,视图会自动出现。该选项卡只提示图表和名称。该状态下的图表变为
 按钮。
按钮。 打开一个可以选择 25, 50, 75, 100, 150, 200, 400 等缩放比例的列表,通过这些比例进行缩放操作。注意当前视图是100% 的比例。
打开一个可以选择 25, 50, 75, 100, 150, 200, 400 等缩放比例的列表,通过这些比例进行缩放操作。注意当前视图是100% 的比例。