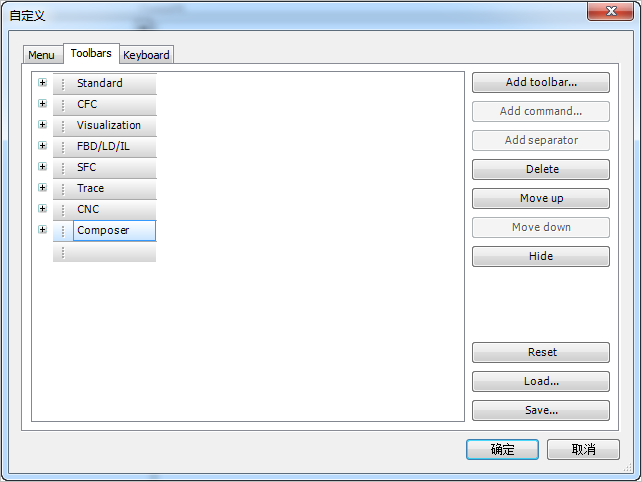它属于 ⇘ 自定义对话框的自对话框,允许
- 激活或者取消可使用的工具栏,意味着可以是他们在编程界面中可见或者不可见。
- 在‘编辑工具栏’对话框中添加一个新的工具栏。
- 删除工具栏
- 保存当前的工具栏设定到一个外部文件或者从一个存在的外部文件重新加载设置到当前的工程中。
- 重命名工具栏。
 插图 274: 自定义对话框,工具栏
插图 274: 自定义对话框,工具栏激活一个工具条:
‘工具条’列表中显示当前定义的工具条名称。
激活或者删除一个工具条,其名称会在用户界面中出现或者隐藏,点击复选框。如果复选框被选中,那么工具条被激活。
定义一个新工具条:
定义一个新工具栏通过按键“新工具栏”。具有复选框的编辑区域将会在‘工具栏’列表顶层位置打开。定义新工具栏的名称。
如果要编辑新工具栏或者修改一个已经存在的工具栏通过按键“编辑工具栏...”。对话框 '“编辑工具栏 - <当前工具栏>”' 将打开您定义命令应在工具栏上表示:
从命令区域选择一个命令:列表中提供当前选择的‘类别’中所有命令的列表。然后点击按键“新条目”添加命令到‘工具条按键’列表中。通过这种方式选择或者添加所有命令到工具栏中。工具栏中命令的顺序将会按照‘工具栏按键’列表中罗列的顺序。如果要重新排列顺序使用按键“向上移动”, “向下移动” 以及 “删除”。更多的可以通过使用按键“新分割线”插入一条分割线。
使用占位符:
工具栏元素的占位符是一个特殊的命令类别。当前在用户界面的菜单范围内没有影响但是这个元素在之后的命令类别处理过程中是非常有用的。当一个新的插件提供用于类别的新命令中包含一个相关的占位符,这个命令将会插入到工具栏的占位符位置。一个占位符可以通过使用按键“新占位符”添加到‘编辑工具栏’对话框中当前选择的条目之上。
删除工具栏
如果要删除一个工具栏,在‘工具栏’列表中选择相应的输入选项然后通过“删除工具栏”实现。
保存或者重新加载菜单设置到 "<工程名>.opt.tbar" 文件:参阅: ⇘ 自定义对话框。
重命名工具栏:
如果希望重命名配置内的工具栏,可以直接在工具栏列表中对其名称进行编辑。为了进入编辑模式,在列表中选择相应的输入并使用按键[ Space ] 湖综合通过鼠标在相应输入上点击。